
Its icon will change from (Outlook query) to (topic with Topic Properties). If you disconnect a query topic, the query definition will be removed from the topic. Disconnect an Outlook query or linked Outlook item topicĬlick the topic's Outlook query or Outlook item icon. Your changes will appear on the map when you sync the topic. The item opens in Outlook so you can edit it. Your changes are sent to Outlook the next time you sync the topic.
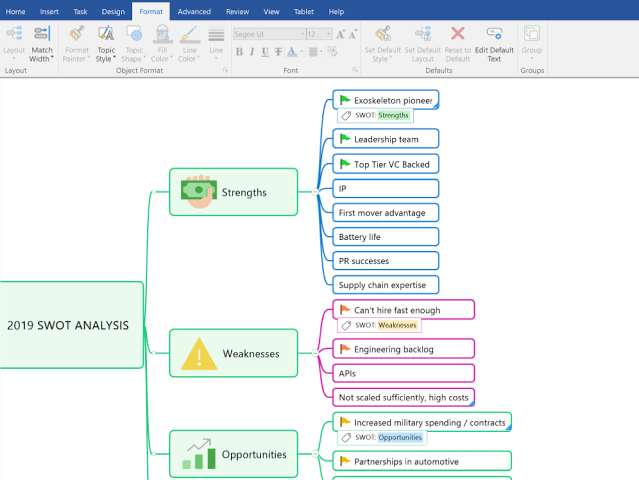
Read-only attributes are shown as grayed on your map and for tasks displayed in Gantt view. Some other information on the map topics may be read-only, but can still be edited by opening the item in Outlook. For example, an appointment is read-only for everyone but its owner. Some attributes and properties of Outlook topics will be read-only: all information that is read-only in Outlook will also be read-only on the topic. Select the topic, then double-click on a property value (right-hand column) to start edit mode. To show or hide these:Ĭlick or on the linked Outlook item topic. Some item properties are included as Topic Properties. For example, you can change the topic text, or change the task info, and then sync the topic to change the corresponding Outlook item's properties. You can edit linked Outlook item topics in the same way that you edit normal map topics. Your changes are recorded in Outlook immediately, and will show on your map the next time you sync the topic.Įdit item attributes and properties on a linked Outlook item topic Open the item in Outlook from MindManager and edit it. Linked Outlook item topics that are linked to Outlook tasks will also appear in the Gantt view. Some information is read-only in MindManager. You can also edit Outlook items directly from the map by doing one of the following: Edit the item attributes and properties on the linked Outlook item map topic. When you edit an item in Outlook that is linked to a map topic, you'll see the changes on your map the next time you sync the item or its parent query topic.
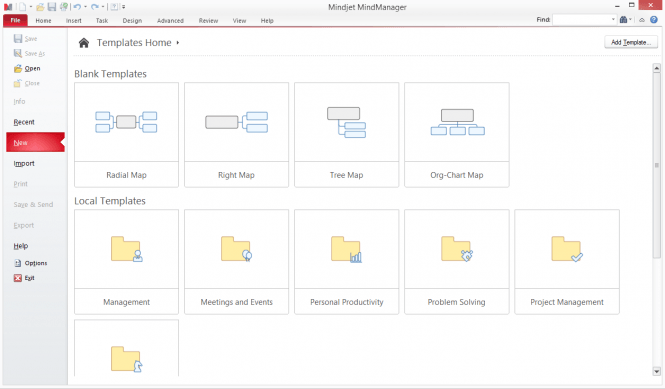
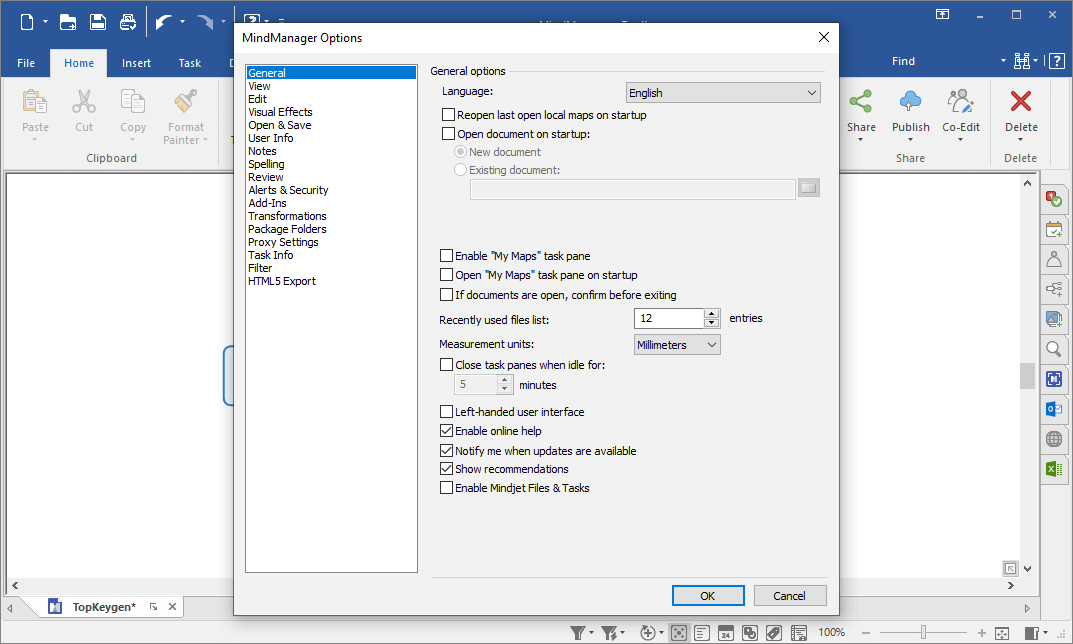
These will be retained on sync, unless their parent is no longer included in the query results. You can add your own subtopics to the Outlook Query results topics. In the Outlook Queries task pane, select the query you want to delete (press CTRL to select additional queries, or press SHIFT to select a range), and click Delete Outlook Query, or right-click the query and then click Delete. You can also edit queries that you have already added to your map. MindManager automatically runs the query and displays the matching items in the Results list in the lower section of the pane so you can see if the query works as expected. In the Outlook Queries task pane, select the query you want to edit, and click Edit Outlook Query, or right-click the query you want to edit, and then click Edit Outlook Query. Optional If you want to create a new query from an existing query without changing the original, in the Outlook Queries task pane, right click the query and then in the shortcut menu, click Duplicate. To open an item in Outlook, double-click its name. You can sort the items in the Results list by clicking on the column headers.


 0 kommentar(er)
0 kommentar(er)
